To learn Java environment setup on windows 10 then click here.
Java environment setup
Step 1) Download and install java
Download and install appropriate Java SE Development Kit as per your windows operating system.
To compile and execute, java program needs the java environment i.e. java installation path.
You can specify java installation path by setting two properties JAVA_HOME and PATH.
There are two ways you can set properties :
You can specify java installation path by setting two properties JAVA_HOME and PATH.
There are two ways you can set properties :
- Command prompt
- Click "Start" to search "cmd" and open command prompt.
- Set Java_Home and Path as follows :
c:\> setx PATH "%PATH%;%JAVA_HOME%\bin"
Example :
- Then check java version using the following command :
Example :
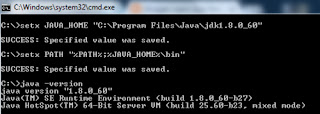 |
| Command Prompt |
- GUI
- Click "Start" then right click on "Computer" >> "Properties" to open system control panel.
 |
| System Control Panel |
- Go to "Advanced" tab on System Properties and click "Environment Variables".
 |
| System Properties |
- Click on "New".
 |
| Environment Variables |
- Variable Name : JAVA_HOME and Variable value :{java_installation_path} and then click OK.
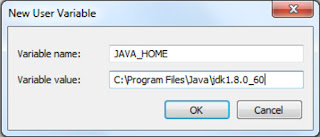 |
| Add New User Variable |
- To set path, click existing variable "Path" >> click edit >> add java path at the end and click OK.
 |
| Add java path |
After following above steps you will be able to setup java environment variables java_home, path and you can start writing and executing the java program.


The Java Programming Language A Detail Introduction in Bullet Points
ReplyDeleteHave a great career experience along with the Azure Training in Chennai from Infycle Technologies, the best software training institute in Chennai. Along with that, get up with other technical courses like Data Science Training, Selenium training, Cyber Security training, Big Data training with an outstanding training experience. For best offers, reach us on +91-7504633633, +91-7502633633.
ReplyDelete